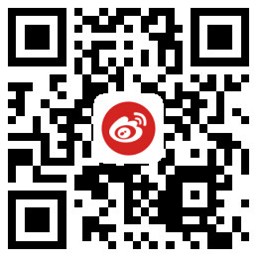学习从头开始创建电子商务网站
本教程将一步步指导您构建电子商务网站。在创建过程中,您将使用 Axure 的几个核心功能:例如主板和动态面板。我们将从头开始整个创建过程。
组件使用:图片、矩形、按钮形状、图片热点、动态面板、占位符、文本框、文本面板
交互事件:
操作:“移动面板”、“隐藏面板”、“将面板状态设置为指定状态”、“将面板置于前面”、“将面板置于后面”、“等待时间(毫秒)”
01
创建页眉母版
创建新主板
第一步是创建带有徽标和导航的页眉。此页眉将在多个页面中使用,因此将使用主模板来创建页眉。
在母版窗口中,点击“添加母版”按钮。点击新创建的母版的名称,将名称更改为“”。
双击母版打开编辑窗口。在线框窗口的顶部选项卡中,您可以查看正在编辑的页面和母版。
如果标签显示正在编辑的页面为“”,则表示主板已经打开。
添加徽标图像
第二步,从组件窗口拖拽图片组件到线框图中,双击图片组件导入压缩包中的“Logo.png”图片。
导入时会提示是否自动调整对象大小,如需自动调整,选择“确定”,图片会以原始大小导入,不会按照元件大小导入。
添加导航按钮
接下来,在 Logo 下方添加三个按钮形状的小部件。
将小部件下拉栏向下拖动,找到按钮形小部件(不是按钮小部件)。将三个按钮形小部件拖到线框中。双击每个按钮小部件以修改小部件文本,并将小部件标签更改为:男士、女士和促销。
选择所有三种按钮形状,并使用工具栏中的“线条颜色”将按钮边框设置为白色(单击鼠标并在按钮上拖动一个选择区域以选择所有三个按钮)。
添加水平线
添加水平线以将页眉与下面的内容分开。
将“水平线”元件拖拽至线框中,拖动水平线左右两端的尺寸修改手柄,可以调整水平线的长度。通过工具栏中的“线条样式”和“线条颜色”编辑样式为虚线,颜色为蓝色。
向主页添加页眉
将页眉母版从母版窗口拖到主页。将其定位在 X:200;Y50
主板默认带有粉色遮罩,如果想关闭遮罩可以在主菜单栏中选择“线框->显示主板遮罩”。
02
创建产品缩略图和快速查看按钮
添加产品缩略图
在主页上,拖入一个图像组件并将其放置在页眉母版下方。
双击组件导入“-1.png”文件,添加第二个图片组件,导入“-1.png”文件。
按住 Shift 键并拖动图像的一个角,将图像比例调整为宽度 150、高度 225。
添加快速查看按钮
将按钮形状拖到第一个产品图片上。双击按钮形状将文本更改为“快速查看”
“快速查看”按钮只有鼠标经过图片时才会显示,因此需要将图片转换为动态面板,才能动态显示或隐藏按钮。右键点击按钮形状,在快捷菜单中选择“转换 -> 转换为动态面板”,将图片放入动态面板即可。
编辑名称并隐藏快速查看按钮
在动态面板管理窗口中,将动态面板的名称更改为: 。更改名称可以使面板在设置交互时更容易识别。
右键点击动态面板,在快捷菜单中选择“编辑动态面板->设置为隐藏”,将按钮设置为默认隐藏,动态面板会变成黄色。
动态显示按钮
使用“鼠标移入”事件设置“快速查看”按钮在鼠标经过产品图像时出现。
点击产品图片,在属性面板窗口的交互选项卡中,双击“当鼠标移入时”事件添加用例,并打开用例编辑器。
添加“显示快速查看按钮”操作
在左侧栏中选择“显示面板”。然后选中右侧栏中的复选框以配置要显示的面板,然后单击“确定”。
在主菜单栏中选择“->”,生成原型,将鼠标移到产品图片上,会出现“Quick View”按钮,但该按钮一旦显示,就无法隐藏。
提示:当鼠标移出图像地图区域时
如果使用事件来隐藏快速查看按钮,那么交互就会不正确,因为当鼠标经过快速查看按钮时,会触发事件,快速查看按钮就会被隐藏。
您可以在产品图片的四边围上图片地图,然后使用图片地图上的“鼠标移入”事件来隐藏“快速查看”按钮。
图片地图区域是一个透明区域,您可以在其中设置交互和注释。
创建图像“热点”
将图片热点拖到产品图片上。图片热点的四边应比产品图片的四边长 10px。
右键快捷菜单选择“订单->置于后端”,将图片热点放置到商品图片和动态面板的下方。
使用图像热点隐藏动态面板
选中图像热点厦门网络推广,双击组件属性窗口的交互选项卡中的“当鼠标移入时”事件。
在用例编辑器中,选择左栏中的“隐藏面板”动作,点击右栏中的复选框网络营销推广,并选择确定。
03
详细的产品弹出面板和图像播放器
创建详细的产品弹出面板
给线框添加一个矩形组件,修改矩形的大小为600*450,并将矩形放置在线框页面的中间。
转换为动态面板并设置为隐藏
当点击“快速查看”按钮时,详细产品弹出面板应该动态显示,因此详细产品弹出面板转换为动态面板。
右键点击矩形,在快捷菜单中选择“转换->转换为动态面板”,将转换后的动态面板命名为“”。
在点击“快速查看”按钮之前,详细产品弹出面板必须处于隐藏状态,因此右键单击动态面板,在快捷菜单中选择“编辑动态面板->设置为隐藏”。
显示面板上添加了“快速查看”按钮
现在为快速查看按钮添加交互性,单击后将显示详细的产品弹出窗口。
在动态面板管理窗口,双击面板下的(状态1),打开快速查看按钮编辑页面,选择“快速查看”按钮,在事件中添加用例,设置用例动作“显示面板”,配置要显示的显示面板。
添加隐藏面板操作以关闭按钮
接下来,在“详细产品弹出面板”中添加关闭弹出面板按钮
在动态面板管理窗口,双击面板下方的(状态1),打开状态编辑页面,在右上角添加占位符,调整大小为:40*40。提示:可以在工具栏中编辑组件大小。
面板事件用例,该用例设置了“隐藏”动作。
添加产品图片
在此步骤中,您将添加一个动画视图,当单击缩略图时播放产品图像。
编辑商品详情弹窗面板,将图片组件拖入线框内,双击导入“-1.png”,将图片放置在左上角。
添加产品缩略图
拖拽三个图片控件到图片下方网络营销策划方案ppt,分别导入-1、-2、-3作为缩略图,按住shift键拖动图片边框可以调整图片大小,并按比例保存。
创建图像播放动画窗口
下面我们将使用一种称为“窗口化”的技术,即把一个动态面板放在另一个动态面板里面,利用外层面板的尺寸,控件只显示内层动态面板的一部分。
右键点击产品图片,在快捷菜单中选择“转换->转换为动态面板”,即可将产品图片转换为动态面板。在动态面板编辑器中网络广告推广,将面板名称重命名为“”。注意:组件属性窗口中的标签栏也会随着面板的重命名而自动重命名。
将多个产品图像转换为动态面板
在动态面板编辑器中,打开面板(状态 1)并将 Jean1-2 和 -3 图像添加到 -1 图像的右侧。
为了使这三张图片能够在窗口中动态地切换,我们将这三张图片转换成动态面板。
选中三张图片(按住shift键点击每张图片,或者单击鼠标并拖动鼠标选中所有图片),右键点击,在快捷菜单中选择“转换->转换为动态面板”,将三张图片转换为动态面板。在动态面板管理窗口中将动态面板重命名为“”。
添加事件移动动态面板
接下来,添加交互以将面板从左向右移动。
返回面板,点击第一个缩略图,添加事件案例。在案例编辑器中,选择“移动面板”动作,将移动面板设置为坐标:X0;Y0。注意:应该设置为移动到(绝对定位),而不是移动到(相对定位)。然后将动画设置为“摆动”,时间设置为500ms。
10
对另外两个缩略图重复此操作。
对另外两个缩略图重复单击事件设置。由于图像宽度为 240px,因此第二个缩略图的事件操作设置为“移动到 -240x,0y”。第三个缩略图的操作设置为“移动到 -480x,0y”。
如果想看交互效果,可以生成一个原型,就会显示图片播放动画。
04
“添加到购物车”
创建添加到购物车按钮
将按钮形状组件拖到弹出面板的右下角。在工具栏中,将按钮颜色设置为蓝色青岛网络推广公司,字体颜色设置为白色。将按钮形状文本更改为“添加到购物车”。
创建购物信息弹出面板
接下来,创建单击“添加到购物车”按钮时出现的“正在处理”和“已添加”工具提示。
将一个矩形小部件拖到弹出面板的中间。将背景颜色设置为浅灰色,字体颜色设置为黑色。将矩形文本编辑为“...(处理中)”。
右键单击矩形元件,在快捷菜单中选择“转换->转换为动态面板”。右键单击动态面板长沙网络推广公司,在快捷菜单中选择“编辑动态面板->设置为隐藏”。
添加了“已添加到购物车”状态
将动态面板命名为“”,并将状态1名称设置为“(处理)”。
右键单击“ ”状态,在快捷菜单中选择“添加状态”,添加状态2,并将状态2重命名为“ ”。
创建“已添加到购物车”消息
打开“”状态,右键单击矩形,在快捷菜单中选择“复制”。
打开“”状态,右键单击空线框,在快捷菜单中选择“粘贴”。
编辑按钮属性 - 确认商品已添加到购物车时,将按钮填充颜色设置为绿色。双击可将按钮文本编辑为“已添加到购物车”。
设置添加到购物车交互
接下来设置交互:点击“添加到购物车”按钮,显示“(处理中)”1秒,然后显示“已添加到购物车”1秒,然后隐藏弹出面板。
返回仪表板并选择“添加到购物车”按钮。双击事件以添加用例并打开用例编辑器。在这个用例中,我们将添加五个动作。
添加了显示/隐藏购物信息弹出面板的操作
1. 将“面板”设置为“”状态。在右下角的动画下拉菜单中选择“淡入淡出”。注意:“将面板设置为指定状态”动作会自动显示面板,因此无需添加“显示面板”动作。
2. 等待 1000 毫秒。此操作将第一个面板设置为在第二个操作发生之前显示 1 秒。1000 毫秒 = 1 秒。
切换购物信息弹出面板状态
3. 设置面板状态为“”。设置“”面板从“”状态切换到“”状态。勾选“”复选框,并在复选框下方的“选择状态”下拉菜单中选择“”状态。
4.再次等待1000毫秒。
添加隐藏购物信息弹出面板操作
5. 隐藏面板。选中复选框并选择“淡入淡出”作为动画。
点击“确定”。生成原型并进行测试。至此,本教程就结束了,初学者如何创建电子商务网站。
文章原创于金源网络科技有限公司:http://haimianbeibei.com/